
Архив рассылки
English
 |
Для авторов Архив рассылки |
Русский English | ||
| Путь: Panvasoft / Блог / Руководство по технологиям резервного копирования Windows Vista. |
Слишком многие пользователи не думают про резервное копирование своих данных, пока не лишатся их. Это не должно происходить, но, увы, это происходит. Windows Vista нацелена на упрощение резервного копирования при помощи полного набора функций для беспроблемной защиты данных.
Знакомое средство восстановления системы переделано для повышения надежности и поддержки большего числа вариантов восстановления системы. Средство резервного копирования файлов улучшено, а чтобы сделать защиту данных более простой и тщательной, были добавлены два новых средства: средство резервного копирования и восстановления всего компьютера Windows® и средство теневого копирования. Все эти функции так или иначе полагаются на службу теневого копирования томов (VSS). Данная служба создает копии тома на определенный момент времени (так называемые «теневые копии») и отслеживает изменения, произведенные в периоды между снятием теневых копий. Каждая из этих четырех функций, доступных через новый центр резервного копирования и восстановления (см. Рис. 1), позволяет создавать резервные копии и использовать их для восстановления данных, но все они сильно отличаются друг от друга. Вместе же они предоставляют широкую защиту от различных форм потери данных на протяжении рабочего цикла компьютера. 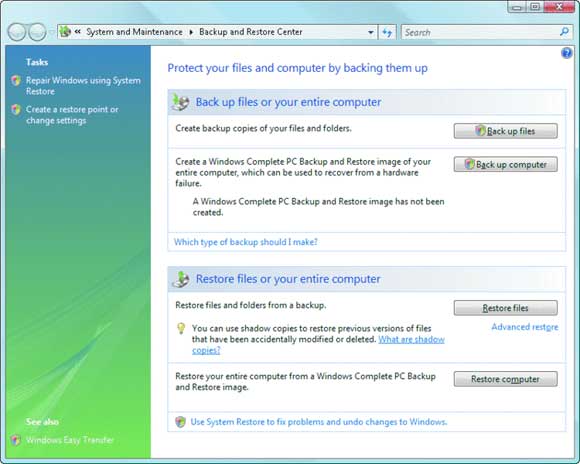 Рис. 1 Центр резервного копирования и восстановления в Windows Vista Создание расписания работы резервного копирования компьютера
Наличие расписания регулярного резервного копирования для средства резервного копирования всего компьютера является одной из возможных гарантий постоянного наличия свежих образов всей системы. Расписание резервного копирования всего компьютера нельзя составить через панель управления, но можно воспользоваться другим способом — создать новую задачу в планировщике задач. В случае использования такого расписания я рекомендую периодически проверять, выполнено ли резервное копирование. Почему это важно? Потому что данный метод не уведомляет пользователя посредством всплывающего окна, если резервное копирование заканчивается сбоем из-за нехватки места на диске или других временных проблем. Его не следует считать заменой регулярному использованию функции резервного копирования файлов. Так или иначе, расписание работы средства резервного копирования компьютера создается в планировщике задач следующим образом: • Откройте планировщик задач (его можно найти в папке «Стандартные» > «Служебные» раздела «Все программы» меню «Пуск»). • Нажмите кнопку «Создать задачу». • Перейдите на вкладку «Общие». • Введите описательное имя, скажем «Запланированное полное резервное копирование компьютера». • Если нужно, чтобы задача запускалась вне зависимости от того, вошел ли пользователь в систему, щелкните «Выполнять вне зависимости от регистрации пользователя». • Нажмите кнопку «Выполнить с наивысшими правами». • Перейдите на страницу «Триггеры». • Нажмите кнопку «Создать» и выберите, когда и как часто должно производиться запланированное резервное копирование. • Перейдите на страницу «Действия». • Нажмите кнопку «Создать». • В поле «Программа или сценарий» введите wbadmin. • В поле «Добавить аргументы (необязательно)» введите следующую команду, изменяя букву целевого диска по мере надобности: Start backup –allcritical –backupTarget:D: -quiet • Если необходимо включить дополнительные тома, не являющиеся системными, загрузочными или принадлежащими среде восстановления Windows, вместо вышеприведенной используйте следующую строку, заменяя буквы дисков E и F на буквы, соответствующие ситуации (разделенные запятыми): Start backup –allcritical –backupTarget:D: -include:E:,F: -quiet • Отметьте, что команда всегда должна включать флаг allcritical. Отсутствие флага приводит к риску исключения важных системных томов из резервного копирования, что приведет к неудаче восстановления. • Настройте все прочие параметры, относящиеся к задачам. • Нажмите кнопку «OK». Резервное копирование файлов Предположим, я покупаю новый портативный компьютер. После копирования различных файлов — фотографий, документов Microsoft® Word и т.п. — в новую систему, установки приложений и загрузки последних обновлений Windows я решаю провести резервное копирование файлов. Для этого я подключаю внешний жесткий диск к портативному компьютеру и открываю центр резервного копирования и восстановления. При нажатии кнопки «Архивация файлов» открывается мастер, проводящий через этот процесс. Он запрашивает у меня место назначения резервного копирования (в данном случае внешний жесткий диск), категории файлов для резервного копирования (такие как «Изображения») и время проведения резервного копирования. Для выбора файлов, подлежащих архивации, используется подход, основанный на категориях. Источник должен быть отформатирован под NTFS, но диск назначения может быть отформатирован как под NTFS, так и под FAT. Принадлежность файла к определенной категории определяется по трем факторам: типу MIME, сопоставлении приложений и расширении имени файла. При необходимости скопировать файлы, не подходящие ни под одну из категорий, выберите категорию «Дополнительные файлы». Она включает файлы с расширениями, не опознаваемыми Windows, но не поддерживает исполнимые и системные файлы. Такие файлы не копируются данной функцией, поскольку они редко представляют собой данные пользователя. Если действительно необходимо провести резервное копирование системных и исполнимых файлов при помощи этого механизма, можно поместить их в файл ZIP и выбрать категорию «Сжатые файлы» в мастере. Поскольку я использую функции резервного копирования на моем портативном компьютере в первый раз, немедленно выполняется полное резервное копирование — то есть резервное копирование всех файлов из выбранных категорий. Затем будет выполняться лишь разностное резервное копирование. Термин «разностное» в контексте резервного копирования файлов означает отслеживание лишь новых или измененных файлов. Например, если имеется старый документ Word, в который вносятся некоторые изменения, средство резервного копирования файлов сохранит точные копии как старого, так и обновленного документа. (Совокупность одной полной резервной копии и последовательности разностных резервных копий я буду в дальнейшем называть резервным набором данных.) Вместо постоянного выполнения разностных копирований следует время от времени выполнять полное резервное копирование. Необходимость этого зависит от таких факторов, как время, прошедшее с последнего полного резервного копирования, число копируемых файлов, количество компакт-дисков или дисков DVD, на которое они копируются, и так далее. Это необходимо для постоянного наличия полной копии основных компонентов. Сохраняемые данные хранятся в виде файлов ZIP (максимальный размер 200 МБ). Это упрощает доступ к данным. Например, позволяет восстановить данные на компьютер, не использующий Windows Vista, путем прямого обзора резервных носителей. Резервные данные сохраняются в отдельных файлах и могут находиться на нескольких дисках. В случае выхода из строя одного диска резервные данные на других носителях останутся доступными. Резервное копирование файлов использует службу теневого копирования томов для создания согласованных копий файлов, открываемых или используемых приложениями. В течение процесса резервного копирования приложение, проводящее резервное копирование, считывает информацию с этих согласованных копий. Это удобно, скажем, при резервном копировании файла PST, постоянно открываемого Microsoft Outlook®. Служба теневого копирования томов гарантирует, что сохраненный файл PST находится в согласованном состоянии и к нему будет возможен доступ после восстановления. Резервные копии файлов не удаляются автоматически, однако при нехватке места на диске их можно удалить вручную. Небольшой совет: вместо удаления отдельных разностных копий всегда стоит удалять резервные наборы данных целиком,. Отдельно следует указать, что стоит избегать копирования резервной копии файлов в новое местоположение. В случае же такой необходимости помните, что это будет работать лишь при перемещении данных с единственного исходного резервного носителя на другой единственный носитель. Например, можно скопировать резервные данные с одного компакт-диска на один диск DVD, но нельзя скопировать резервные данные с нескольких компакт-дисков на один диск DVD. При перемещении резервных данных необходимо скопировать папку резервной копии с именем компьютера и файлом mediaid.bin, которые расположены в корневой папке резервного носителя. Обратите внимание, что при восстановлении файла, который был перемещен, следует выбрать «Специальное восстановление» | «Восстановление файлов из резервной копии, сделанной на другом компьютере» на панели управления резервного копирования, чтобы добраться до этих файлов, поскольку каталогу резервных копий компьютера не будет известно о новом местоположении архивов. Полное резервное копирование компьютера Теперь, когда все, что нужно моему портативному компьютеру, установлено и настроено, я хочу провести полное резервное копирование, защищая все, включая операционную систему, установленные мною приложения, параметры настройки и обновления. Я использую функцию полного резервного копирования компьютера, которая затем может быть использована для восстановления моего компьютера после поломки жесткого диска или иного несчастья. В таком случае мне не надо будет заново устанавливать все приложения и проводить настройку. При первом выполнении эта функция выполняет полное резервное копирование всех блоков в выбранных томах, за исключением блоков, которые не хранят информации. Последующие резервные копирования являются разностными на уровне блоков (подробности ниже). После выполнения резервных копирований панель управления центра резервного копирования и восстановления обновляется (см. Рис. 2). Теперь она предоставляет информацию о времени создания и месте хранения резервной копии. 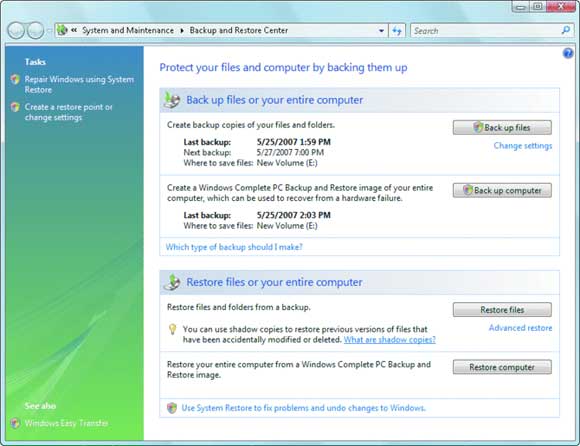 Рис. 2 Центр резервного копирования и восстановления предоставляет сведения о предыдущих копированиях Хотя оба средства выполняют резервное копирование, средство полного резервного копирования компьютера работает совсем не так, как средство резервного копирования файлов. Средство полного резервного копирования компьютера создает резервную копию всего компьютера в виде образа на уровне блоков в формате виртуального жесткого диска (VHD). В течение первого полного резервного копирования механизм просматривает исходный диск и копирует блоки, содержащие информацию, в файл VHD, сохраняемый на диске назначения. Хотя зарезервированные данные и не сжаты, много места они не занимают. При следующем выполнении полного резервного копирования компьютера в файл VHD записываются только новые и измененные данные, а старые данные в тех же блоках перемещаются в область хранения теневых копий. Служба теневого копирования томов используется для вычисления различий между сделанными моментальными снимками, а также осуществления процесса перемещения старых данных в область теневой копии на диске назначения (см. Рис. 3). Такой подход делает резервное копирование быстрым (поскольку копируются только измененные блоки) и эффективным (поскольку данные сохраняются компактно). Заметьте, что приложение резервного копирования определяет максимальный объем дискового пространства, отводимого под хранение теневых копий на диске назначения. Пошаговая процедура регулярного или автоматического использования системы полного резервного копирования компьютера приведена на боковой панели «Создание расписания полного резервного копирования компьютера». 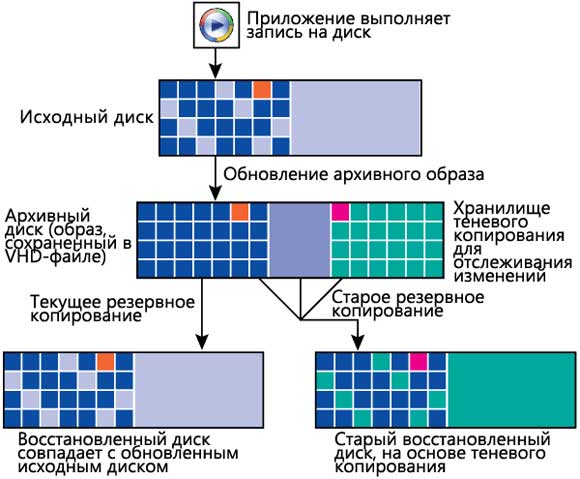 Рис. 3 Как перемещаются данные в средстве полного резервного копирования и восстановления компьютера При восстановлении данных блоки восстанавливаются на их изначальные местоположения. Если необходимо провести восстановление с более старой резервной копии, механизм считывает соответствующие блоки из области теневой копии и восстанавливает их. Отметьте, что для полного резервного копирования компьютера доступны лишь диски формата NTFS. Если резервная копия помещается на жесткий диск, этот диск тоже должен иметь формат NTFS. Восстановление системы Восстановление системы включено по умолчанию. Я открываю мастер восстановления системы, выбрав «Устранение неполадок Windows с помощью восстановления системы», в левой верхней части центра резервного копирования и восстановления (или в папке «Стандартные» > «Служебные» раздела «Все программы» меню «Пуск»). Если я выберу «Выбрать другую точку восстановления» и нажму кнопку «Далее», я увижу, что точки восстановления уже были созданы в разных точках по ходу настройки моего портативного компьютера, установки приложений и выполнения резервных копирований. Точки восстановления включены по умолчанию только на загрузочном томе, даже если жесткий диск разделен на несколько томов. Точки восстановления создаются автоматически в ходе установки приложений и драйверов, а также ежедневно в выбранных томах (если точка восстановления уже не была взята в этот день). Точки восстановления также можно создавать вручную через функцию защиты системы в апплете панели управления «Система». Теневые копии, созданные в ходе резервного копирования файлов и полного резервного копирования компьютера, также можно использовать как точки восстановления. В Windows XP средство восстановления системы использует фильтр файловой системы для отслеживания изменений в файловой системе. В Windows Vista восстановление системы использует службу теневого копирования томов для отслеживания изменений на уровне блоков в выбранных томах. Это делает средство восстановления системы более надежным и позволяет поддерживать больший набор вариантов восстановления. Кроме того, новое средство восстановления системы может работать, даже если установленная копия Windows нефункциональна. Это делается с помощью среды восстановления Windows, позволяющей восстановить систему, даже если Windows не загружается. Теневое копирование Теневое копирование практически незаметно. Оно включено по умолчанию и не требует усилий от пользователя. Пользователь, вероятно, впервые заметит эту функцию, когда ему понадобится восстановить файл. Она, по сути, открывает копии на момент времени файлов, созданных службой теневого копирования томов. Управление пространством для теневого копирования Пространство для хранения теневых копий выделяется отдельно на рабочих томах и на резервном диске для полного копирования системы. Используемое, выделенное и максимальное пространство для теневых копий можно проверить путем запуска следующей команды из командной строки с повышенными привилегиями: VSSAdmin list ShadowStorage
Используемое пространство — пространство, занятое теневыми копиями в настоящий момент; выделенное — пространство, зарезервированное для теневых копий (и не используемое для других задач); максимальное — верхний порог, дальше которого объем теневых копий не может расти. Выделение пространства для теневых копий происходит автоматически, а значит, оно не может быть установлено пользователем. Новое пространство выделяется фиксированными кусками по мере занятия ранее выделенного пространства. По этой причине значение, указываемое для используемого пространства, всегда ниже, чем для выделенного. Для рабочих томов максимальное допустимое пространство для хранения теневых копий определяется при создании первой теневой копии — обычно при первом включении средства восстановления системы и создания точки восстановления во время установки. Значение устанавливается на 30% свободного пространства или 15% от общего размера тома — что меньше. Этот максимальный размер статичен. Он не меняется ни при увеличении, ни при уменьшении свободного пространства, ни при изменении размера тома. Однако размер можно подправить вручную путем использования средства VSSAdmin из командной строки с повышенными привилегиями. Например, чтобы увеличить максимальный размер пространства хранения на диске C:\ до 15 ГБ, нужно выполнить следующую команду: VSSAdmin Resize ShadowStorage /For=C: /On=C: /MaxSize=15GB
Это средство впервые появилось на Windows Server®, где теневые копии определенного тома можно было держать на другом томе. В Windows Vista теневые копии тома хранятся на том же томе. Следовательно, копируемый том и том, на котором копии находятся, должны совпадать. С другой стороны, объем пространства для хранения теневых копий на диске назначения полного резервного копирования компьютера зафиксирован на 30% от полного объема диска. Это значение контролируется программой резервного копирования компьютера и не может быть изменено вручную. Данное пространство хранения теневых копий используется для хранения добавочных копий, создаваемых средством полного резервного копирования компьютера. До 64 теневых копий могут находиться на томе в один момент времени, если им хватит места в области хранения теневых копий. После того как максимальное ограничение по объему достигнуто, более старые теневые копии удаляются, чтобы освободить место для более новых. Следовательно, старые точки восстановления для средства восстановления системы удаляются при достижении предела хранимого в рабочем томе объема, а старые резервные копии, созданные CompletePC Backups удаляются при достижении этого предела на резервном диске. Вдобавок, хранение и правка иных данных на резервном диске могут вмешаться в нормальный процесс «старения» резервных копий, приводя к их ускоренному удалению. Восстановление файлов с помощью теневых копий Теперь представим, что мой портативный компьютер работал в течение некоторого времени и использовался для создания нескольких презентаций. Законченные презентации были переданы моим клиентам. Прошел месяц, у меня новые проекты, и эти файлы уже удалены. И тут мой менеджер просит у меня копию старых презентаций. Тут-то теневое копирование и может действительно пригодиться. Искать копии удаленных файлов можно двумя путями. Во-первых, если я знаю, где хранился файл, я могу просто щелкнуть папку правой кнопкой мыши и выбрать «Восстановление предыдущих версий». Затем я выберу дату, содержащую желаемую версию удаленного файла (см. Рис. 4), нажму кнопку «Открыть» и скопирую нужный файл в другую область рабочего тома. Эта операция копирования столь же быстра, как и простое копирование файлов. 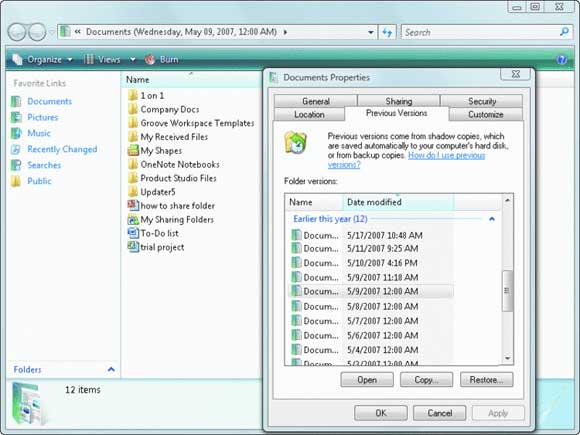 Рис. 4 Восстановление удаленного файла Забыв, где хранился файл, я могу открыть предыдущую версию ближайшей родительской папки в дереве каталогов и повести поиск оттуда. Например, если я не помню конкретную папку, но помню, что она находилась внутри папки «Документы», я могу выполнить поиск в предыдущей версии папки «Документы», введя имя файла (полное или частичное) в окне поиска, расположенном в верхнем правом углу окна проводника Windows, как показано на Рис. 5. Заметьте, что функция поиска теневых копий не работает в корневой папке, а поскольку теневые копии не индексируются, время поиска может быть большим, чем на рабочем томе. 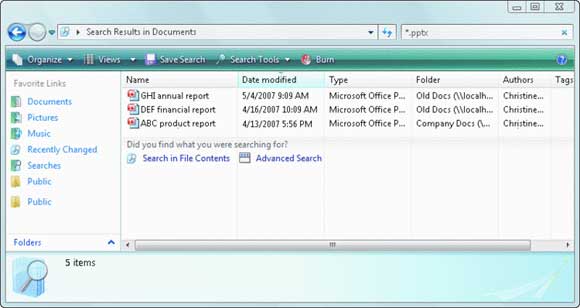 Рис. 5 Поиск предыдущей версии документа путем ввода части имени файла Восстановление файла из файловой резервной копии Теневые копии доступны лишь временно, поскольку они убираются время от времени для управления доступным пространством. Если нужный мне файл уже недоступен для этого метода, я могу воспользоваться моими регулярно создаваемыми резервными копиями. Я просто выберу функцию «Восстановить файлы» в центре резервного копирования и восстановления и дату создания резервной копии, содержащей удаленную презентацию. При нажатии на кнопку «Добавить файлы» появится диалог открытия файла, позволяющий мне выполнять переходы внутри резервной копии. После выбора нужного файла я могу указать, куда его нужно восстановить: на прежнее или на новое место. Стоит отметить, что функция восстановления файлов показывает лишь резервные копии, содержащиеся в последнем резервном наборе данных. Для просмотра резервных копий из более старого резервного набора данных следует выбрать «Специальное восстановление» и затем «Файлы из более ранних резервных копий, созданных на этом компьютере». В редких случаях, когда не удается найти старый резервный набор данных при помощи этой функции, выберите «Специальное восстановление» и затем «Восстановление файлов из резервной копии, сделанной на другом компьютере». Это может произойти потому, что каталог архива компьютера вычищается, когда становится слишком большим. Восстановление файла из полной резервной копии компьютера Для полноты следует упомянуть, что копии, создаваемые средством полного резервного копирования компьютера, можно использовать для восстановления отдельных файлов. Хотя полная резервная копия компьютера и предназначена для восстановления на уровне томов, она сохраняет данные в формате VHD, а это значит, что можно использовать автономное средство работы с файлами VHD для открытия и восстановления отдельных файлов. (На момент написания этой статьи средство работы с файлами VHD доступно лишь как часть Microsoft Virtual Server 2005 R2 с пакетом обновления 1 (SP1), который можно загрузить с microsoft.com/technet/prodtechnol/eval/virtualserver.) Чтобы установить резервную копию, откройте командную строку с повышенными правами и перейдите к Microsoft Virtual Server\Vhdmount. Команда выглядит так: vhdmount /m [path of the .vhd file] [drive letter to assign to the virtual hard drive]
Когда это делается в первый раз, система может не подобрать нужного драйвера, поскольку он не подписан. Это вызовет сообщение об ошибке, говорящее, что не удалось загрузить драйвер устройства. Для решения этой проблемы после подключения файла VHD при помощи вышеописанной команды перейдите к диспетчеру устройств, щелкните правой кнопкой мыши обнаруженное новое устройство и выберите «Свойства». Оттуда перейдите на вкладку «Драйверы», выберите «Обновить драйвер», щелкните «Выполнить поиск драйверов на этом компьютере» и затем выберите «Выбрать драйвер из списка уже установленных драйверов». Правильный файл драйвера будет находиться в Microsoft Virtual Server\Vhdmount\vhdstor.inf. После установки появится новый диск, а с ним возможность просмотреть последнюю полную резервную копию компьютера и скопировать нужные файлы в другое место. Полное восстановление компьютера Вообразите, что в один прекрасный день мне вздумалось использовать мой портативный компьютер, сидя у бассейна. Поскользнувшись на сколькой плитке, я утопила его в бассейне. Ремонту он не подлежит, остается лишь купить новый. Поскольку я использовала средство полного резервного копирования компьютера, я могу восстановить мою систему на новом портативном компьютере, не тратя уйму времени на ручную переустановку каждого приложения и личную настройку параметров каждого. Выполнение полного восстановления компьютера прямолинейно. При запуске я использую установочный диск Windows Vista для загрузки среды восстановления Windows. Там мне предлагается подключить устройство, содержащее образ системы. Я выбираю нужный образ, и начинается процесс восстановления. После того как восстановление завершено, я выполняю восстановление файлов из моей последней резервной копии. Это делается потому, что я выполняю резервное копирование файлов более часто, и данные в резервных копиях файлов более свежие. Поскольку компьютер возвращен к моменту до резервного копирования избранных файлов, он не содержит записей об этом резервном копировании в каталоге. Поэтому я выбираю «Дополнительные параметры» | «Файлы из архива, созданного на другом компьютере» | «Восстановить все содержимое этого архива». Я также начинаю новое полное резервное копирование, чтобы защитить мои свежевосстановленные данные. Среда восстановления Windows часто устанавливается изготовителем на жесткий диск как скрытый раздел. Это можно использовать для восстановления образа полной резервной копии компьютера на то же оборудование, но если необходимо восстановить на компьютере образ, созданный на другом компьютере, необходимо запускать среду восстановления Windows с внешнего носителя, такого как диск установки Windows. Стоит запомнить несколько предостережений. Полное восстановление компьютера работает без сложностей при восстановлении на то же оборудование, с которого была взята резервная копия. (Если, конечно, поломка оборудования не была частью проблемы.) Поскольку полная резервная копия компьютера включает образ всего компьютера, восстановление на иное оборудование связано с некоторыми ограничениями. Во-первых, образ резервной копии содержит драйверы, используемые для загрузки компьютера после завершения восстановления. Драйверов, необходимых для загрузки на новом оборудовании, среди них может не оказаться. Это может произойти при восстановлении резервной копии образа, снятой на одном типе контроллера диска (IDE, SATA или SCSI), на другой тип контроллера диска. Даже в этом случае есть достаточно большая вероятность успешного завершения восстановления, поскольку стандартные драйверы Windows, входящие в резервную копию образа, скорее всего будут совместимы. Во-вторых, восстановление может быть выполнено, только если новый компьютер имеет как минимум столько же жестких дисков, как и старый, и каждый жесткий диск не меньше оригинала. Следует иметь эти ограничения в виду при намерении использовать полную резервную копию компьютера для перехода на новое оборудование. Поскольку резервное копирование и восстановление выполняются на уровне блоков для целых томов, полное восстановление компьютера требует полного восстановления тома или его пропуска. Следовательно, может быть разумным создание нескольких томов для резервной копии (например, отделение системных файлов от файлов данных). Тогда при восстановлении можно будет выбрать, восстанавливать ли только системный том (помеченный как необходимый) или все тома. Практическое использование этих функций Windows Vista представила значительные улучшения по сравнению с Windows XP в области защиты данных и системы в виде новых технологий резервного копирования и улучшения существующих функций. Четыре основных функции резервного копирования — резервное копирование и восстановление файлов, средство полного резервного копирования и восстановления компьютера Windows, восстановление системы и теневое копирование — предоставляют разные, но взаимоподдерживающие возможности, всемерно расширяя охват защиты данных. Знакомство с совместной работой этих функций важно для точной настройки системы на эффективное использование всех четырех методов и применение адекватной защиты и восстановления. Опыт показывает, что в ситуации потери данных всегда следует начинать с попытки восстановления из теневой копии, поскольку этот метод, вероятно, предоставит наиболее новую из всех существующих копий данных. В случае нестабильности системы используйте восстановление системы. Полное восстановление компьютера желательно приберегать как последнее средство для полного восстановления системы и использовать с осторожностью. Тем не менее, полное восстановление компьютера может стать настоящим спасителем. Самое главное, действуйте, пока еще не поздно: создайте резервную копию немедленно! Я хотела бы поблагодарить Эдуардо Лауреано (Eduardo Laureano), Ивана Пашова (Ivan Pashov), Джил Золлер (Jill Zoeller) и всех работников группы продуктов резервного копирования и восстановления за их помощь в написании этой статьи. Кристина Фок (Christine Fok) работает руководителем программы в подразделении решений для хранения данных корпорации Майкрософт. Она специализируется на резервном копировании и восстановлении в клиентской платформе Windows.
Категория: Администрирование
Источник: microsoft.com/technet/ Опубликовал: Feeder, Дата: 23.9.2007, Просмотров сегодня: 6, Просмотров всего: 15740, Рейтинг: Теги: Vista, Администрирование Расскажи друзьям: Еще статьи на угад: Загрузочная флэшка и восстановление системы. Все о boot.ini (загрузчике ОС Windows NT/2K/XP) Установка Windows XP по сети. RIS, но не Microsoft. Обзор Exchange 2003 SP2 Руководство по технологиям резервного копирования Windows Vista. Фоновое обслуживание серверов Exchange. Сервер ISA 2006 глазами хакера: Часть 1 – Внешние атаки Ваши комментарии:
|
| ||||||||||||||||||||||||
online casino games
casino online
online casino slots
slot online