
Архив рассылки
English
 |
Для авторов Архив рассылки |
Русский English | ||
| Путь: Panvasoft / Блог / Обзор Office 2007 |
Подойдет ли вам новая версия Microsoft Office 2007? В данной статье мы поможем вам решить для себя данный вопрос, указав на основные достоинства и недостатки нового пакета офисных приложений от Microsoft. У вас еще есть время до января 2007 года, но свой выбор стоит сделать уже сегодня.
Быстрее, лучше, проще. Основной задачей при создании нового Office было создание пакета, который смог бы объединить все современные инструменты работы без негативного влияния на производительность пользователей. Для новых пользователей, например, это является задачей первостепенной важности, потому что такая гремучая смесь меню и панелей может поначалу смутить. Важнейшей задачей дизайнеров пользовательского интерфейса, по словам Microsoft, стало упрощение интерфейса для пользователей, чтобы они могли "найти и использовать полный набор возможностей, которые обеспечивает наш пакет " с одновременным сохранением "упорядоченного рабочего пространства, которое снизит отвлечение внимания пользователя так, что пользователь сможет тратить больше времени на непосредственную работу". Модификация интерфейса затронула практически все приложения Office 2007, что заметно освежило их и сделало более яркими. От лент, которые абсолютно несвойственны интерфейсу приложений Microsoft до предварительного просмотра миниатюр большинства графических функций – в интерфейсе приложений мало осталось от интерфейса предшественников. Вы уже наверняка успели познакомится с новым ленточным интерфейсом и неважно, понравился он вам или нет, но это совершенно другая история. Новые пользователи найдут для себя множество преимуществ, потому как и не придется менять наработанные годами привычки. Для продвинутых и опытных пользователей переход может оказаться несколько болезненным, по крайней мере, сначала. Мы же установили техническое обновление Office 2007 Beta 2, оценили новые функции и обратили особое внимание новому SharePoint Server 2007. Мы считаем, что основная работа уже проделана и до официального выпуска в тираж в Office 2007, быть может, будет внесено несколько незначительных изменений (в основном устранение выявленных багов и проблем с производительностью). Как вы наверняка знаете, Office 2007, как собственно и Windows Vista, поступит корпоративным пользователям к концу ноября, а обычным пользователям – к концу января 2007 года – не зря ведь пакет получил название Office 2007. Новый интерфейс В Word, Excel, PowerPoint, Access и некоторых областях Outlook меню и панели старых версий ушли в историю. Их место заняли ленты – горизонтальные панели в виде закладок, разделенные в группы согласно выполняемым ими задачам. Лента Home/Домашняя в Word (см. рис. 1) состоит из нескольких групп, которые связаны с действиями с буфером (вырезать, копировать, вставить и, что странно, Format Painter для копирования форматирования), шрифтами (стиль шрифта и размер, способы форматирования типа «жирный», «курсив» и «подчеркнутый»), абзацами (выравнивание, нумерация и отступы), стилями (отображаемые в виде миниатюр), а также редактированием (найти, заменить и выделить текст/объект). Лента Home охватывает около 90% задач, выполняемых ежедневно. На других закладках расположены оставшиеся задачи: проверку орфографии можно найти на ленте Review/Рецензирование, верхние и нижние колонтитулы переместились на ленту Insert/Вставка (мигрировала из меню View/Вид предыдущих версий). Но основные возможности форматирования появляются при выделении текста. Если вы хотите добавить изюминку в свой документ, на закладке Insert имеются кнопки для создания и вставки таблиц, изображений, ссылок и специальных объектов (WordArt и буквица, формулы и символы). Другие ленты созданы для управления форматом страниц, выполнения рецензирования и изменения внешнего вида документа.  Ленты Excel аналогичны: Home (редактирование таблицы, форматирование и сортировка), Insert (добавление таблиц и диаграмм, ссылок и колонтитулов/заголовков), Page Layout (изменение размера ячейки, линии сетки и фон), Formulas (Name Manager для управления наименованными диапазонами), Data (импорт/экспорт, удаление повторов и группировка данных), Review (комментарии и защита данных) и View (добавление разрывов страниц и другое). Внизу некоторых групп присутствует маленькая стрелочка, которая при нажатии открывает знакомое по прошлым версиям окно настройки. Большинство диалогов настройки остались неизменными с предыдущих версий Office – такие же неприглядные, но функции, по крайней мере, находятся именно там, где им и дОлжно быть. Эти "стандартные" ленты дополнены контекстными лентами, которые появляются при работе с конкретным объектом – таблицей в Word (см. рис. 2), графиком в Excel, диаграммой в PowerPoint, - которые исчезают при переходе к другому типу объектов. В Microsoft говорят, что ленты не занимают больше места на рабочей поверхности экрана, чем панели, используемые в предыдущих версиях Office, хотя и создается такое впечатление. К счастью, ленты могут быть скрыты (для этого следует одновременно нажать Ctrl + F1), что освободит дополнительное место на экране. Сами ленты не могут быть каким-либо образом изменены из самих приложений Office. Один из самых известных разработчиков интерфейса Microsoft Office – Дженсен Харрис говорит, что ленты созданы на основе XML и компания тесно взаимодействует со сторонними разработчиками, которые работают над утилитами по настройке интерфейса Office. На сегодняшний день, к сожалению, такие инструменты не были анонсированы. Дженсен предполагает, что пользователям, которые захотят настроить под себя, будет предоставлена возможность добавления иконок на панель быстрого доступа - Quick Access Toolbar (QAT), панели, которая располагается вверху или внизу лент (на рис. 1 такая панель расположена сверху лент). Щелчок правой кнопки на QAT и несколько дополнительных диалогов позволят вам добавить кнопки, среди которых проверка орфографии, которой почему-то нет на ленте Home. Фанаты клавиатуры, нажав на клавишу Alt, смогут увидеть подсказки, которые покажут доступные комбинации для быстрого доступа к функциям приложения как на лентах, так и на самой QAT. 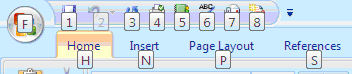 Мы обнаружили, что новый интерфейс затрудняет выполнение некоторых задач в Office 2007, конечно же, по сравнению с предыдущими версиями. В зависимости от типа выполняемой задачи пользователю может потребоваться достаточно большое количество щелчков мыши или нажатий на клавиатуру, к примеру, для переключения между двумя открытыми книгами Excel – именно по этой причине панель QAT будет забита под завязку в быстрые сроки. Галереи обеспечивают визуальное восприятие при форматировании в приложениях Office 2007 – от применения стилей в Word и выбора типа графика в Excel до применения нового стиля иллюстрации SmartArt (подробнее о SmartArt читайте ниже) в PowerPoint. Выберите отрезок текста в Word, например, и вы сможете моментально применить стиль, выбрав его из Style Gallery/Галереи стилей. Проведите курсором мыши над галереей и выбранный вами текст изменится так, чтобы вы смогли предварительно оценить изменения, а убрав курсор мыши и не щелкая на стиле, ваш текста никоим образом не изменится. Вы, конечно же, не ограничены стилями, приведенными в галерее; вы может также легко добавлять/удалять элементы галереи, а Office создаст миниатюру для предварительного просмотра. Мы, к примеру, создали текст красного цвета с высотой в 16 точек и добавили его в Style Gallery, после чего Word отобразил созданный нами стиль (см. рис. 3). Стоит сказать, что вся графика приложений Office 2007 была заметно улучшена. Приложения пакета стиля выглядеть более профессионально, получили в свое распоряжение новые 3D-эффекты, тени и блики, а также новые текстуры и цветовыми схемы. В приложениях Office 2007 есть много возможностей посмотреть, как в итоге будет выглядеть проделанная вами работа. Новая функция Live Preview позволит вам заранее увидеть результаты вашего выбора - например, в Word к имени шрифта вы можете подвести курсор мыши и Word изменит выделенный отрезок текста, применив выбранный вами шрифт. Щелкните на шрифте и выделенный текст изменится; отведите курсор в сторону - и Word вернет оригинальное форматирование. В Excel таким же образом можно менять графики и диаграммы. Честно говоря, графики и диаграммы были кардинальным образом улучшены в Office 2007 и пользователи PowerPoint при использовании графиков теперь смогут в полной мере насладится новыми возможностями Excel - попрощаемся со скучными старыми графиками MSGraph. Что есть, чего нет C момента появления Office 2003 многие функции кардинально изменились, а некоторые попросту исчезли. Возможность добавления избранных папок в панель My Places канула в лету из диалогов Save/Сохранить и Open/Открыть. Вместо этого вам придется кликать в пустой области панели My Places и из всплывающего меню выбирать Add/Добавить. Остальные функции My Places остались неизменными: к примеру, без вмешательства в реестр вы не сможете удалить такие ярлыки, как My Documents/Мои документы. Панели задач - Task Pane, которые предлагали пользователям привлекательный список недавно используемых документов (альтернативный тому, что используется в меню File/Файл) в Office 2003, тоже исчез (хотя и проявляется в некоторых областях пакета, таких как Mail merge/Слияние). Меню Work из предыдущих версий, которое позволяло сохранять список избранных файлов, также исчезло из Office 2007; тем не менее, в меню File (которое появляется по щелчку на красочной кнопке Office в верхнем левом углу приложения над лентами) появилась возможность «подколоть» нужный файлик так, чтобы он всегда был в этом списке (см. рис. 4). Это можно отнести к разряду приятных улучшений в плане удобства пользователей, хотя мало кто об этом знает, а использует – еще меньше. Немногие догадаются, что нажатие на кнопку означает закрепить файл в списке.  В качестве плюса можно рассматривать настройку поведения команды Paste/Вставить; можно выбрать, какой формат использовать при вставке текста из данного документа, из другого документа, из другого документа при возникновении конфликта, из другого приложения. Можно сохранить формат оригинального документа, формат источника или просто вставить обычный текст. Стоит сказать, что Office 2007 удался на славу и ему есть, чем гордиться. SmartArt позволит вам создавать захватывающую графику - диаграммы, графики и тому подобное. Стало проще добавлять текст к иллюстрациям (см. рис. 5); можно быстро изменить число элементов диаграммы, Office же автоматически подберет шрифт, размер и положение изображения. Результаты труда пользователя стали выглядеть более профессионально и визуально привлекательнее. Среди новинок можно отметить галерею стилей для верхних и нижних колонтитулов (см. рис. 6), что позволяет избежать раздражения, которое ранее сопутствовало данному процессу. Создание форм также стало проще благодаря Shapes gallery – галерее форм (см. рис. 7).  Система помощи пользователю была полностью переработана и большинство данной информации стало доступным через темы Office-wide. Поэтому стало гораздо больше информации для размышлений, но нужную информацию найти нелегко. Команда Save/Сохранить, например, отображает список команд для восьми приложений (включая Visio), а не только для приложения, используемого в данный момент. Чтобы найти эквивалент для клавиатурных команд из Office 2003, наберите в поисковой системе "Office 2003 shortcuts" (прим. без кавычек) и получите ссылку на программу, которая покажет эквиваленты команд для нового приложения (при условии, что они существуют). Файлы и форматы Основные форматы, ставшие уже привычными со старых версий пакета, подверглись значительным изменениям – теперь форматы хранят части документа в качестве отдельных файлов в одном сжатом, Zip-совместимом формате. Такое изменение должно упростить процедуру восстановления файла в случае его повреждения (быть может вам все-таки удастся восстановить не ненужный макрос, а значимое содерживом документа; в предыдущих версиях Office повреждение файла означало невозможность восстановления информации из него. В Word формат получил имя .DOCx, в Excel - .XLSx, а в PowerPoint соответственно .PPTx. Несколько усложняет вопрос тот факт, что некоторые приложение получили по паре новых форматов. К примеру, документ Word, содержащий макрос, получит расширение .DOCM, а таблица Excel с макросом, как вы, наверное, догадались, будет формата .XLSM. Один из значительных плюсов новых форматов – маленький размер файлов, что позволит сохранить место на жестком диске и сэкономить полосу пропускания сети. Когда файл, сохраненный в новый формат, открывается в Office 2003, Office выдает предупреждение и в случае необходимости предлагает вам скачать программу-конвертер (такой шаг необходимо сделать лишь однажды). Если вы отвечаете «да», вы попадете на страничку Microsoft, с которой вы можете загрузить "Compatibility Pack" размером 26.6Мб. Загрузка и последующая установка приложения заняла у нас более 20 минут, несмотря на то, что мы использовали широкополосное соединение с Интернетом. Если вы относитесь к числу тех, кто одним из первых попробовал Office 2007 и вы желаете, чтобы ваши партнеры и клиенты сделали тоже самое, возможно, вы слишком многого хотите. Основная причина тому – малая распространенность новых форматов. К счастью, в Office 2007 можно установить выходной формат Office 2003 по умолчанию. Данная возможность является, скорее, не советом, а необходимостью – на такой шаг стоит пойти до тех пор, пока большинство пользователей ранних версий пакета Office не обновят свои системы или, по крайней мере, не установят Compatibility Pack. Говоря о сокращении размера файлов, важным является возможность удаления личной информации из документа до его сохранения - возможность, доступная в качестве дополнения к Word. Новая функция Prepare/Подготовить позволит вам удалить личную информацию: имя автора документа, внесенные изменения и т.д. Если вы хотите защитить свой документ от изменений, можно преобразовать его в формат XML Paper Specification (XPS) - ответ Microsoft формату Adobe PDF. Формат PDF ранее был частью пакета Office 2007; возможность из-за претензий Adobe была удалена, но, тем не менее, она все еще доступна – стоит только скачать дополнение для сохранения в PDF с сайта Microsoft. Несколько слов о Word Word претерпел несерьезные, но раздражающие изменения, особенно для опытных пользователей. К примеру, шаблон Normal.dot по умолчанию после абзаца использует 10-точечные интервалы. С другой стороны, появился новый шрифт Calibri, который понравится абсолютно всем, хотя в предыдущих версиях Office он кажется несколько ярче, чем другие шрифты. Строка статуса в Word 2007 содержит кнопки для различных вариантов отображения документа (Print/Разметка страницы, Web/Веб-документ, Reading/Чтение и Outline/Структура), также на строке имеется бегунок, отвечающий за увеличение/уменьшение масштаба страницы. В строке статуса может отображаться и иная полезная информация типа счетчика слов, работающего в реальном времени, статуса Caps Lock и другое. Благодаря обновленному интерфейсу, работать с водяными знаками, цитатами и титульными страницами стало гораздо проще, а новый диалог вносит больше смысла в вопрос сравнения документов (см. рис. 8). 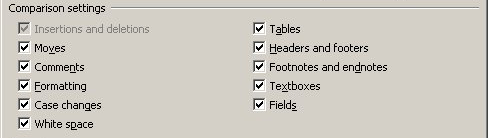 Не так уж много было сделано, чтобы разрешить претензии основного своего потребителя (прим. корпоративные пользователи): Mail Merge/Слияние. Word 2007 использует такой же мастер, что и Word 2003. Проверка орфографии осталась такой же ущербной: добавьте в словарь слово Computerworld, например, но Word продолжит показывать ошибку при использовании притяжательного падежа Computerworld's. Некоторые функции, созданные с целью увеличения удобства работы и производительности пользователя, по-моему, создавались без особых раздумий. Например, команда Insert Table/Вставить таблицу предлагает целую россыпь Quick Tables/Быстрых таблиц. Звучит здорово, но попробуйте вставить календарь (без указания года) – и пожалуйста, наслаждайтесь календарем для мая, а не для текущего месяца (вы даже не можете выбрать желаемые месяц и год). Это, несомненно, быстро, но абсолютно бесполезно. Quick Parts/Быстрые разделы – новое имя для вставляемых полей (к примеру, текущей даты) или свойств документа (таких, как имя пользователя); проведите курсором мыши над полем и всплывет подсказка с именем поля (см. ниже). Можно скопировать текст или изображение из основного документа и использовать для создания своих собственных Quick Part, которые затем можно просмотреть в Building Blocks Organizer (см. рис. 9).  Excel: радость для глаз Некоторые полезные, но не неоцененные возможности Excel были удалены из Office 2007. Среди таких функций сохранение рабочего пространства (набора открытых таблиц), и отслеживание изменений в документе. Благодаря новому интерфейсу стало проще отыскивать и удалять дублирующиеся колонки и столбцы. PivotTables/Сводные таблицы – мощные, но достаточно сложные к освоению инструменты анализа, стали проще в управлении благодаря Task Pane/Панели задач, которая позволит просто ставить галочки в чек-боксах, а не ужасную технику drag-and-drop, используемую в предыдущих версиях. Интерфейс также упростил применение фильтров. Новые стили сделали PivotTables более привлекательными. В дополнение к возможностям SmartArt графики Excel стали более приятными глазу – тени и блики добавляют объем, который трудно не заметить (см. рис. 10). Отчеты, созданные с помощью Excel 2007, становятся более профессиональными и визуально привлекательными. 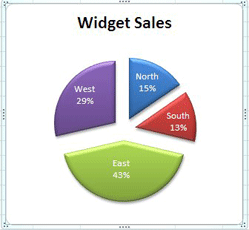 Графики – это не единственный способ наглядного представления информации. Excel 2007 предлагает новые способы сравнения информации и определения аномалий. Например, вы можете установить фон для ячейки, чтобы создать шкалу с длиной, пропорциональной значению в ячейке. Функция использует градиентную заливку, что может оказаться полезным при сравнении значений, но не при оценке значений. Так что мы настоятельно не рекомендуем использовать эту функцию для оценки, так как совсем не обязательно, что длина шкалы, представляющая число 200, в два раза длиннее той, что представляет значение 100 (см. ячейки D2 и D3 на рис. 11). Если хотите, для индикации значений можно использовать полноцветный фон (см. рис. 12) или назначать иконки (к примеру, стрелка вверх или вниз) в зависимости от значений в ячейках. 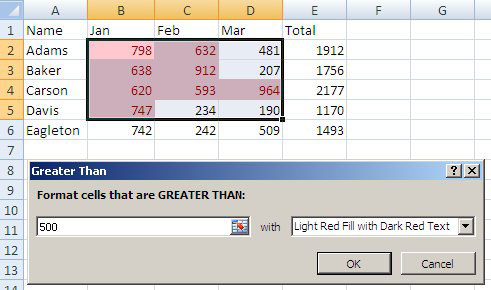 Еще один способ визуализации – использование цветной шкалы (от зеленого к желтому к красному, например, - можно выбрать цветовую схему, используемую по умолчанию, или самому определить цвета). Такой подход легко реализуется, если знать, как обращаться с приложением: секрет кроется в использовании опции Manage Rules, расположенной в меню кнопки Conditional Formatting на ленте Home. Необходимо выбрать Format all cells based on their values/Назначить формат ячейкам в зависимости от их значений – см. рис. 13) Также среди новинок можно отметить: новый набор иконок (к примеру, новые сигналы типа «светофор»: красный, желтый, зеленый) в зависимости от значений в ячейке. Возможный варианты форматирования таблиц можно посмотреть в галерее стилей (показана на рис. 14). Новый набор стилей позволит выделять индивидуальные ячейки или диапазоны, что, несомненно, сделает созданные вами таблицы более интересными и наглядными (тут галерея повторяет уже знакомую по Word).  Кстати, говоря о форматировании в Word, PowerPoint и Access – если вы подключены к Интернету, вы всегда сможете воспользоваться услугами онлайн-галереи Microsoft Office Gallery для загрузки новых стилей и шаблонов. Используйте его однажды и он автоматически будет добавлен в секцию недавно используемых документов - "Recently Used"в меню File/Файл (с миниатюрой). Лента Formulas/Формулы содержит красочные иконки для различных категорий формул (дата и время, логические, финансовые и тому подобное), но, к сожалению, по данному разделу отсутствует новая справка. Поэтому если вы нажмете кнопку F1, Excel не сможет вам показать помощь по команде, используемой в данный момент. Как в случае с Word, организация некоторых функций Excel 2007 несколько нелогична. Опция «Запретить изменение содержимого ячеек почему-то попала на ленту Home в команду Format, а не в отдельную группу, посвященную обеспечению безопасности. Многие функции форматирования находятся в группе Number (к примеру, для изменения количества знаков после запятой в десятичных дробях). В Excel 2003 те же самые опции находились в меню Format/Cells. Чтобы вставить символ, необходимо щелкнуть по кнопке Symbol в группе Text на ленте Insert, но в Word та же функция находится в группе Symbols, в которой имеется маленькая галерея недавно используемых символов. В одном вы можете быть уверены: в Excel подняты планки ограничений. Вы можете использовать не более 16,385 столбцов (по сравнению с 256 в предыдущих версиях) и 1,048,576 строк (по сравнению с 65,536 в предыдущих версиях). Также снижены и другие ограничения: книга Excel может содержать 1,024 листа, иметь 64 уровня сортировки, включая возможность сортировки по цвету, а AutoFilter/Автофильтр может отображать 10,000 состояний (по сравнению с 3 в предыдущих версиях). Функции получили в свое распоряжение 255 аргументов (по сравнению с 30 в предыдущих версиях), максимальная длина формулы увеличена до 8,000 символов (с 1,000 в предыдущих версиях), получила поддержка 64-уровненой вложенности (по сравнению с 7 в предыдущих версиях). Кроме того, заметно расширена панель формул, что позволит работать с длинными формулами. Если вас интересует иные ограничения, с ними можно ознакомиться на MSDN-блоге Excel 2007. Если щелкнуть правой кнопкой на таблице и выбрать Create Table/Создать таблицу, Excel автоматически создаст заголовки для столбцов и автофильтры. Это заголовки сменят стандартные буквы в названии ячеек и будут оставаться на месте, пока вы не смените вид отображения страницы. Улучшения PowerPoint Также как в Word есть галереи стилей и в Excel есть галерея графиков и диаграмм, в новом PowerPoint 2007 появилась Theme Gallery – галерея тем, которая придаст вашим презентациям более утонченный и графически привлекательный вид. Один щелчок позволит вам применить один и тот же стиль каждому из существующих слайдов. Это больше, чем простое изменение шрифтов и цветов – в дополнение к смене цвета фона, использовании галереи изменит цветовые схемы присутствующих диаграмм, таблиц и графиков. Как и в Word, вы сможете преобразовать простой маркированный список в визуально богатую графику SmartArt, что отлично подойдет для диаграмм и иллюстраций различных процессов. Полезные функции Outlook В смысле новых и полезных функций, которые помогают в работе, Outlook 2007 является лидером в пакете предложений. Некоторые улучшения коснулись слаженной работы компонентов – предыдущие версии позволяли отмечать сообщения флажками для дальнейшего выполнения, но в Outlook 2007 можно щелкнуть правой кнопкой на флажке, чтобы добавить сообщение в список задач. Календари всегда являлись важной частью Outlook; версия Outlook 2007 позволит отображать несколько календарей друг рядом с другом (см. Ниже календаря можно видеть список с напоминаниями и задачами. Чтобы задать временные рамки для задачи, просто перетащите ее на календарь. В новой версии также появилась так называемая панель To-Do, которая объединяет календарь, приближающиеся напоминания и список задач – все это на одной панели (показано на рис. 17). 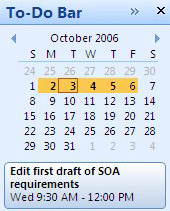 В смысле сообщений Outlook, наконец-то, получил возможность просмотра заметок RSS в виде отличного от простых сообщений типа (см. рис. 18). Теперь Outlook 2007 понимает и принимает заметки, собранные через Internet Explorer 7. Как в случае с обычными сообщениями, к RSS применимы правила, например, перемещение RSS в какую-то папку, если в RSS встретилось заданное слово. Среди других заметных изменений – новый механизм поиска, который позволяет находить нужную информацию в сообщениях электронной почты, контактах, задачах и напоминаниях; индексация информации происходит автоматически. Microsoft также заявила, что поиск по содержимому Outlook будет поддерживаться встроенным поисковым механизмом Windows Vista. Не так уж и много нового в Access Access в основном подвергся косметическим изменениям (см. рис. 19). Приложение обеспечивает пользователя необходимым набором инструментов для работы с базами данных. Но все же приятный интерфейс и хороший набор инструментов – это приятное дополнение. То, что делает приложение действительно мощным, не так очевидно. Как и в предыдущих версиях приложения, вы можете работать с различными источниками данных, включая Microsoft SQL Server.. Теперь же можно интегрировать базу данных Access с сервером SharePoint (можно сохранить ее на сервера Document Management, что обеспечит быстрый доступ и управление информацией). Знакомство с SharePoint Чуть ранее в этом году глава корпорации Microsoft Билл Гейтс назвал SharePoint Server 2007 "наиболее революционным компонентом" пакета Microsoft Office 2007. На самом деле, это отдельное приложение, которое не является частью пакета приложений Office, но от того оно не менее революционное. Microsoft Office SharePoint Server (MOSS) позволит группам пользователей достаточно просто создавать и обновлять сайты для совместной работы и общения. Приложение предлагает хорошо проработанные диалоги, которые помогут настроить содержимое сайтов, а также позволит незамедлительно взаимодействовать с этими сайтами – добавлять новые файлы, обновлять отчеты и т.д. – причем это возможно делать из различных точек приложений пакета Office.  Немаловажное место в SharePoint отведено выбору компонентов - календаря, библиотеки документов, перечня заголовков RSS, а также организации их отображения в составе сайта (см. рис. 20). Компоненты, получившие название Web Parts, могут быть организованы в одной из трех областей сайта, причем существует возможность использования шаблонов (см. рис. 21). Есть несколько предопределенных веб-частей, среди которых формы, изображения, списки задач, анонсы, форумы для обсуждения и многое другое. На сайта можно использовать несколько типов Web Part одновременно – к примеру, можно использовать календарь производственной группы и группы тестеров. Ваш SharePoint-сайт может состоять из множества страничек и у вас будет возможность организовать подсайты, что в некотором роде аналогично дереву папок, привычному при использовании ОС. Если вам не нужен сайт с несколькими веб-частями, вы можете создать, что в SharePoint называется Document Workspace – простая разметка, которая позволит вам просто разрешить доступ к вашим документам (см. рис. 22). Мы использовали Document Workspace/Рабочее пространство в качестве центрального репозитория для наших маркетинговых планов на будущий год – простые умозаключения в формате документов Word и прогнозы в виде графиков Excel. Определение Document Workspace/Рабочего пространства требует всего пары щелчков мыши и вуаля – в течение нескольких секунд мы получили сайт SharePoint, служащий одному проекту – маркетинговому планированию на 2007 год. В дополнение к созданию списка общих документов, используемое по умолчанию Document Workspace включает различного рода объявления и анонсы для сотрудников, а также список задач. По мере созданию новых сайтов SharePoint, вы можете добавлять новые Web Parts в уже имеющиеся сайты. Совместная работа Мощь SharePoint заключается не столько в простоте настройки, сколько во взаимодействии с приложениями пакета Office. Например, Excel 2007 предлагает возможность вывода таблицы в виде HTML и установки разрешений на просмотр тех частей таблицы, к которым вы разрешаете доступ через веб-браузер. Это полезная функция, но пара Excel и SharePoint позволит создавать документ, доступный через сайт SharePoint (используя Excel Web Access Web Part), который может быть просмотрен или отредактирована (по вашему желанию) посетителями сайта. Вы можете просмотреть пример в правой колонке рис. 20. Информация, хранящаяся на сайте SharePoint, может быть получена в режиме оффлайн с помощью папок Outlook. Можно открыть общий доступ к документам OneNote через сайт SharePoint, вместе с этим пользователи получат доступ к возможностям поиска по распознанным с помощью OCR-мощностей OneNote заметкам (данная функция позволит искать текст, размещенный на изображении, к примеру, на отсканированной из книге страницы). Мы создали свой первый сайт примерно за 10 минут, в течении последующих 5 минут мы добавили несколько веб-частей, затем мы перегруппировали эти части. Покопавшись в настройках, мы сумели добавить календарь (показано на рис. 23); еще несколько щелчков мыши – и посетители могут добавить этот календарь в список доступных календарей в Outlook 2007, а затем просматривать личные и групповые напоминания в новом – мультикалендарном варианте отображения Outlook. Изменения, внесенные в групповой календарь с сайта SharePoint, автоматически обновляются в Outlook 2007; изменения, вносимые в групповой календарь в Outlook, также синхронизируются с сервером SharePoint. 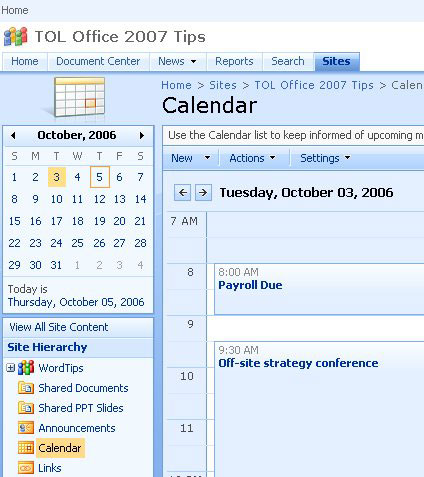 После настройки мы добавили новую библиотеку документов для общего доступа к слайдам PowerPoint. Библиотека слайдов обеспечит двустороннюю связь между общими документами и вашими приложениями. Можно создать презентацию PowerPoint и выбрать, какие слайды добавить в библиотеку , или просто создать презентацию из слайдов, доступных в библиотеке (см. рис. 24). Если желаете, можно «попросить» SharePoint проинформировать вас, когда какой-либо слайд подвергся изменениям, и если это произойдет, вам будет предложено обновить ваши слайды при следующем открытии презентации. Каждому члену группы можно назначить разрешения на изменения файлов в библиотеке. Эти общие библиотеки, в которых могут хранится документы любого типа, имеют еще один плюс: в библиотеках есть автоматическая регистрация изменений и отслеживание версий. SharePoint также позволяет настроить разрешения пользователям на просмотр и внесение изменений в документы, хранящиеся на сервере. Все приложения пакета Office получили новую функцию Publish/Опубликовать, которая обеспечит ссылки на доступные SharePoint-сайты.  Пользователи могут воспользоваться преимуществами и простотой SharePoint, создав свои собственные сайты. Функция "Publish" сохранит файлы в библиотеку документов вашего сайта всего лишь в несколько щелчков мыши. Управление рабочими процессами Другая функция SharePoint позволит прикрепить документ к общему документообороту таким образом, чтобы он передавался от сотрудника к сотруднику по правилам, определенным работодателем. Данная функция позволит пропустить презентацию PowerPoint или таблицу Excel через процесс утверждения так, чтобы каждый сотрудник мог принять участие в утверждении документа и виртуально подписать его. Workflow Designer позволит вам определить каждый шаг, необходимые условия и действия, которые стоит предпринимать (отсылать сообщение электронной почты, обновить элемент и т.д.). Если ваша организация нуждается в оперативном учете, новые функции помогут вам внедрить репозиторные функции: установка защиты от модификации или удаления, а также позволит обеспечить хранение документации на базе групповых политик. Проверенный документ, обозначаемый маленькой иконкой со стрелкой, невозможно изменить до тех пор, пока он не пройдет процедуру регистрации, но использование общих библиотек SharePoint (неважно, будет ли это целый сайт или просто Document Workspace) может решить одну распространенную IT-проблему: контроль быстрого разрастания документной базы за счет появления дубликатов одного документа. SharePoint может определить, чья версия документа является последней, то есть самой новой. Новая опция "Publish to Office SharePoint Server 2007" позволяет опубликовать копию документа так, чтобы каждый член группы сотрудников работал исключительно с новейшей версией документа (о дополнениях или изменениях в библиотеке может быть сообщено с помощью электронного сообщения как незамедлительно, так и в еженедельной или ежемесячной рассылке). Если вы не помните, где находится нужный вам документ, к вашим услугам Search Center/Центр поиска, который позволит вам найти что угодно в любом месте сайта SharePoint, включая содержимое общих папок. Поисковый центр может выделить найденные документы, полностью отвечающие условиям поиска, убирать из результатов дубликаты, а также предлагает пользователю альтернативные варианты для поиска типа "Может быть, вы имеете ввиду...?". Вы можете настроить уведомления, которые при возникновении нового или измененного документа, отвечающего заданным вами условиям, будут высылаться вам по электронной почте. Не путайте SharePoint и wiki. И хотя оба разработаны для совместной работы над документами и (в некоторой мере) управлять документооборотом, а также оба могут быть просмотрены в веб-браузере, SharePoint имеет тесную связь с приложениями Office, может уведомлять о изменениях в документах, позволяет использовать множество календарей одновременно (и синхронизировать их с Outlook) и позволяет плавную интеграцию информации (графиков, таблиц, баз данных) в ваши документы. В список непротестированных нами приложений Office вошло Groove 2007, которое в реальном времени позволяет вести совместную работу над документами, InfoPath – приложение, созданное для сбора информации для баз данных Access, возможность обновления файлов Microsoft Project через SharePoint и Excel Data Connection Library (для подключения таблиц к корпоративным источникам информации). Мы также не протестировали возможность SharePoint по администрированию и развертке бизнес-форм при использовании шаблонов Office InfoPath 2007, предназначенных для просмотра с помощью веб-браузера, что, собственно, не требует никакого дополнительного ПО. Кто должен сделать решительный шаг? На сегодняшний день известны даты выхода Office 2007, тем более что он уже ушел в RTM. Мы знаем, что 30 ноября в отеле Marriott в Нью-Йорке состоится презентация Windows Vista и Office 2007. Рядовым пользователям придется подождать до конца января будущего года. Но стоит ли вообще обновляться до Office 2007? От зависит от того, какие у вам имеются средства (см. информацию по ценообразованию на Office 2007; информация по стоимости SharePoint пока не доступна) и что вы надеетесь получить от нового Office. Для новичков в мире Office, которым, быть может, сложно освоить премудрости приложений и множества имеющихся опций версии 2003, новый привлекательный интерфейс может оказаться более удобным и сделает освоение пакета менее сложным. Опытным пользователям, привыкшим к старому интерфейсу (включая меня), придется переучиваться. Лично я не вижу в этом проблемы, потому как Office 2007 заметно лучше своих предшественников. Кто-то из руководства Microsoft сказал, что если вы довольны функциональностью Office 2003 и предпочитаете ее возможностям настройки интерфейса, у вас нет причин для выполнения обновления. По нашему мнению, если вы пользуетесь пакетом Office для каждодневной корреспонденции, а не для создания россыпи документов различных форматов, или анализа данных, или создания бюджетов, или обновления листов Excel, Office 2007 мало что может предложить обычному пользователю в плане новых функций. PowerPoint получил новые возможности визуализации данных, графики и диаграммы Excel стали выглядеть более профессионально. Да, галереи стилей и функция Live Preview упрощает просмотр результатов вашей работы, но это недостаточное оправдание для обновления. Если вы IT-специалист, обратите внимание, что при условии обновления до Office 2007, все ваши накопленные материалы по обучению работе с Office 2003 окажутся устаревшими (или, по крайней мере, недостоверными). Таким образом, все те секреты работы с Office 2003 (или предыдущими версиями), которыми изобилуют веб-сайты, станут бесполезными. Это может оказаться серьезным препятствием на пути миграции с Office 2003 на Office 2007, по крайней мере, на некоторое время. Компромисс будет иметь место в случае, если пользователи самостоятельно будут осваивать возможности нового пакета Office, тем самым снизив траты на поддержку. Если вам принципиально важна совместная работа и совместный доступ к файлам, то вам не обойтись без SharePoint Server и его тесной интеграции с приложениями Office 2007. Это реальная причина для обновления. SharePoint предназначен для очень крупных организаций, нельзя рассматривать это приложение как вариант для малого или среднего бизнеса. Установленный и настроенный SharePoint обеспечит возможность создания динамических сайтов. Пользователи получат возможность работы с общими библиотеками, календарями и многое другое. Это приложение, несомненно, стоит тех денег, которые за него просят. Тем не менее, выбор за вами…
Категория: Проечее
Источник: computerworld.com Опубликовал: Feeder, Дата: 13.6.2007, Просмотров сегодня: 0, Просмотров всего: 18492, Рейтинг: Теги: Office Расскажи друзьям: Еще статьи на угад: Обзор Office 2007 Как записать дистрибутив Mac OS X Mountain Lion на DVD или USB Flash Linux против Windows на домашнем компьютере Mandriva Powerpack 2007 OpenOffice.org 2.10 Fina бесплатная замена MS Office. Nero Burning ROM 7.5.9.0 Интервью с Хамадом Дарвишем, фотографом и автором обоев Windows Vista Ваши комментарии:
|
| ||||||||||||||||||||||||