
Архив рассылки
English
 |
Для авторов Архив рассылки |
Русский English | ||
| Путь: Panvasoft / Блог / Двойная загрузка Windows Vista и XP (Windows Vista установлена первой) |
Ситуация такова: Вы хотите установить Windows XP на вашем ПК рядом с установленной Windows Vista на том же диске. Windows Vista уже установлена.
Эта обучающая программа была выполнена на Windows Vista (английской) системе (виртуализация в VMWare 5.5.3), имеющей 80 Гб жесткий диск, который первоначально весь был занят разделом Windows Vista. Подготовка Windows Vista Эта обучающая статья предполагает, что Windows Vista была установлена в разделе, который занимает 100% жесткого диска, так что мы должны создать немного свободного места. Произведите загрузку с Windows Vista DVD. Нажмите «Далее», затем выберите «Установить» (если Windows Vista была предустановлена на ваш компьютер и у вас нет установочного Windows Vista DVD, то вы можете использовать Gnome Partition Editor Gparted). 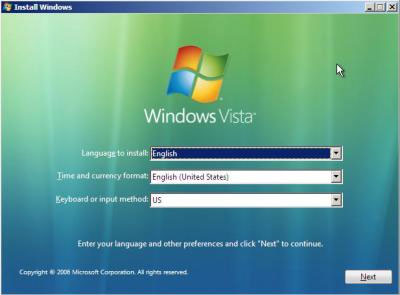 Не вводите ваш ключ продукта и снимите флажок с «Автоматически активировать Windows Vista», затем нажмите Далее и Нет, когда вас спросят, хотите ли вы ввести ключ. 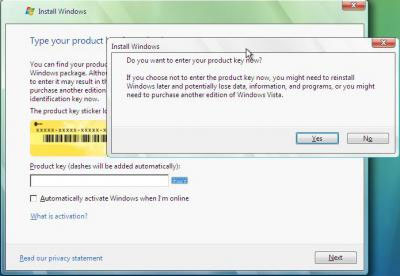 Когда появится запрос о выборе редакции Windows Vista для установки, вы можете выбрать любое из них, поскольку мы не делаем наш мануал для какой-либо конкретной версии. Также отметьте, что вы выбрали редакцию Windows Vista, которую вы купили и нажмите Далее. 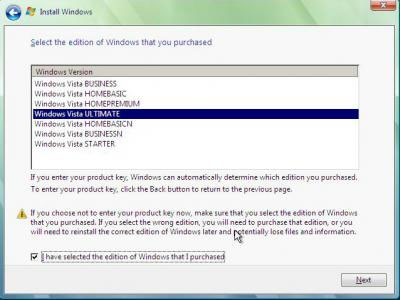 Примите лицензионное соглашение, снова нажмите Далее и выберите «Выборочная установка». На экране, где вас спросят, хоти те ли вы установить Windows, вы сможете увидеть отдельный большой раздел помеченный Первичный - это то место, куда уже установлена Windows Vista. 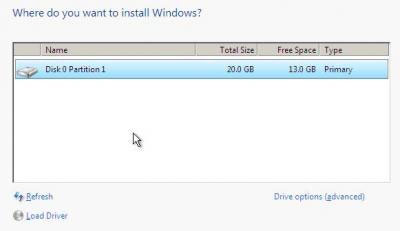 Нажмите SHIFT + F10, чтобы открыть окно командной строки. 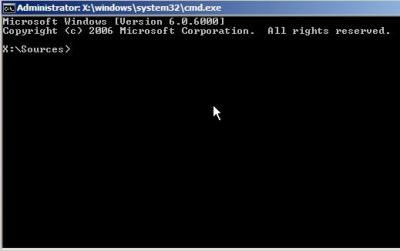 Напечатайте DISKPART и нажмите Enter. Откроется приложение Microsoft DiskPart. Вам нужно выбрать активный раздел диска, для этого введите: list disk Первичный диск назван Disk 0, потому введите: select disk 0 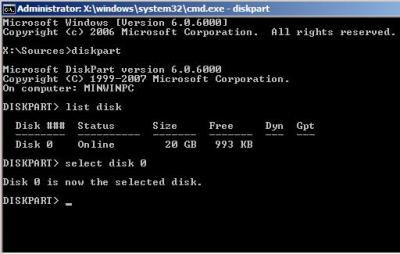 Теперь нам нужен список томов на этом диске, потому напечатайте: list volume В этом списке нам нужен Volume 0, введите: select volume 0 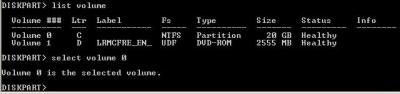 Теперь введите: shrink 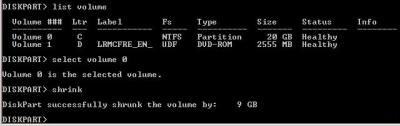 DiskPart займет столько места жесткого диска, сколько сможет - у нас должно появится, по крайней мере, 50% от общего объема диска. Теперь введите: Exit и еще раз Exit Для выхода из окна командной строки и возращения на экран установки. Нажмите Refresh и окно разделов обновится - теперь вы должны увидеть первоначальный раздел и новый раздел. 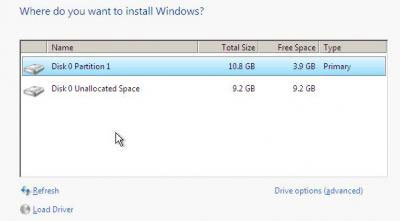 Это то место, куда мы будет устанавливать Windows XP. Извлеките DVD, перезапустите компьютер и загрузитесь с Windows XP CD. Теперь устанавливаем Windows XP Когда установка Windows XP дойдет до того момента, когда нужно будет выбрать раздел для установки, вы сможете увидеть, что в то время, как XP видит созданный нами недавно раздел, она обнаруживает и раздел с Windows Vista. 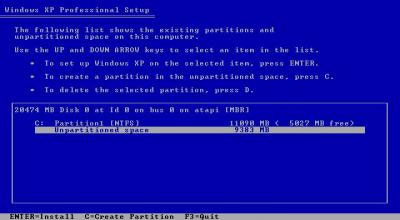 Плохо то, что XP назначила для этого раздела имя диска (C:), что означает, что далее будут использованы следующие доступные имена дисков, причем будут приняты во внимание и другие физические диски. Это значит, что установка XP будет производиться не на "C:". Для XP это не должно стать большой проблемой - достаточно будет просто выяснить, куда она установится, но некоторые приложения будут устанавливаться туда, куда они должны были бы устанавливаться, и не смогут справляться с нестандартной конфигурацией Windows. Тем не менее XP будет установлена нормально и потому нет никакой потребности что-либо изменять.
Установка испорченного загрузчика: Если загрузчик Windows XP был поврежден во время установки, то при переустановке он не будет установлен, вы не сможете зайти в XP Recovery Mode и восстановить MBR. К счастью, установка была произведена до момента, где вы должны были выбрать загрузку из раздела Windows XP, и установка начнется с того момента, на котором прервалась. Для этого вам надо проделать процедуру, описанную ниже для восстановления загрузчика Windows Vista (в разделе «Восстановление Windows Vista и двойная загрузка»). Это позволит системе загрузить Windows Vista, а затем вы можете использовать EasyBCD для создания входа в загрузку XP. Загрузчик Windows XP установится в MBR, и Windows Vista больше не сможет загружаться. Когда загрузится XP, откройте Windows Explorer и вы увидите нечто интересное: диски "C:" и "E:". Диск C: содержит Windows Vista, и, поскольку Windows XP может читать разделы NTFS, то вы можете просмотреть и изменить файловую структуру Windows Vista. Более важно то, что приложения с очень жестким сценарием установки вместо использования переменных системных параметров Windows будут устанавливать файлы на диск C:, а не на E:. Это не очень хорошо. 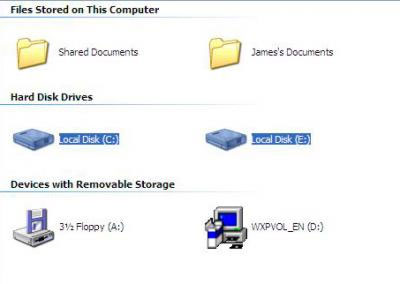 Восстановление Windows Vista и двойная загрузка Поскольку вы не сможете использовать загрузчик Windows XP для загрузки Windows Vista, мы должны восстановить загрузчик Windows Vista для MBR и настроить его на управление обеими операционными системами. По сравнению со сценарием действий для Ubuntu, где мы должны повторно установить загрузчик GRUB (Это из следующей статьи про установку Linux совместно с Windows XP), операции с Windows Vista опять таки будут очень просты. Загрузитесь с Windows Vista DVD и на экране с запросом «Установить» выберите «Восстановить систему». 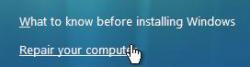 На следующем экране будет произведен поиск места установки Windows Vista - там должен быть только один пункт, так что нажмите Далее. 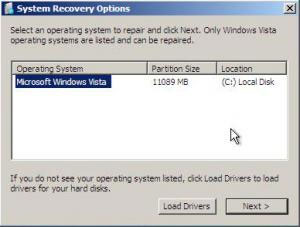 Загрузится экран System Recovery Options. Выберите первую опцию - начать восстановление. Она ищет проблемы, которые мешают произвести загрузку Windows Vista (подобно отсутствию загрузчика) и автоматически исправляет их. 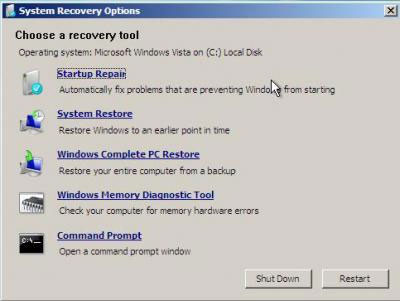 Этот процесс очень быстр, и закончится даже раньше, чем начнется. Если вы нажмете «Нажмите здесь, чтобы произвести поиск и устранение неисправностей» и прокрутите список до конца, то он покажет обнаруженные и исправленные проблемы загрузочного сектора. 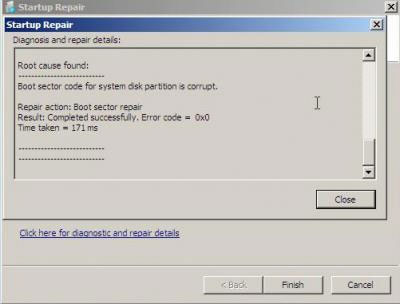 Щелкните Закрыть и Готово, система перезагрузится и начнется загрузка Windows Vista. Теперь нам нужна двойная загрузка с XP, и EasyBCD - это лучшее приложение для достижения этой цели. Загрузите и установите EasyBCD. Откройте приложение и выберите Добавление/Удаление записей. Под этой надписью, во вкладке Windows в выпадающем списке версий выберите «Windows NT/2k/XP/2k3». Измените диск на E: и название на «Windows XP», затем нажмите «Добавить запись» и «Сохранить». 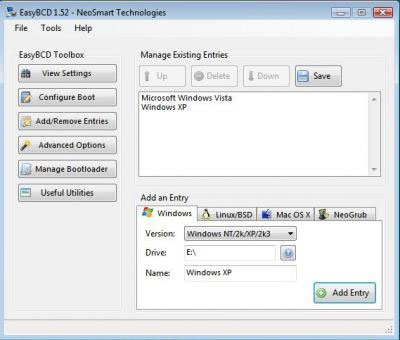 Перезагрузите систему и у вас будет два пункта в загрузчике Windows Vista, так что вы можете выбрать любую операционную систему.  Удаление Windows XP Если в итоге вы решите, что двойная загрузка XP в качестве второй ОС вам не нужна, то вы можете очень просто отменить сделанный изменения. Используйте EasyBCD для удаления Windows XP и загрузочного списка и затем зайдите в Управление компьютером (щелкните правой кнопкой мыши на Компьютер и выбирите Управление) и зайдите в Управление дисками. Щелкните правой кнопкой мыши на диске E: (раздел Windows XP) и выберите Удалить том. Щелкните правой кнопкой мыши на недавно созданном разделе и выберите Удалить раздел. Затем щелкните правой кнопкой мыши на диске C: (раздел Windows Vista) и нажмите Увеличить том - откроется Мастер. 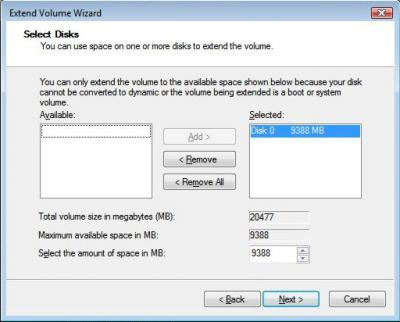 Мастер предоставит вам информацию о доступном месте для расширения раздела - введите, сколько вы хотите использовать места и нажмите Далее. Windows Vista расширит системный раздел, чтобы задействовать освободившееся место на диске.
Категория: Администрирование
Источник: apcmag.com Опубликовал: Feeder, Дата: 14.3.2007, Просмотров сегодня: 1, Просмотров всего: 150932, Рейтинг: Теги: Vista, Windows, XP, Загрузка Расскажи друзьям: Еще статьи на угад: Загрузочная флэшка и восстановление системы. Двойная загрузка Windows Vista и XP (Windows Vista установлена первой) Все о boot.ini (загрузчике ОС Windows NT/2K/XP) Установка Windows XP по сети. RIS, но не Microsoft. Настройки Windows с помощью реестра. Автоматическая установка ACDSee (всех версий) Как работают программы восстановления данных. Ваши комментарии:
|
| ||||||||||||||||||||||||
What's up to every body, it's my first pay a visit of this blog; this website consists of remarkable and actually fine
material in support of visitors. https://xaydungtrangtrinoithat.com/nha-thau-xay-dung-tai-binh-phuoc-thi-cong-xay-nha-tron-goi/